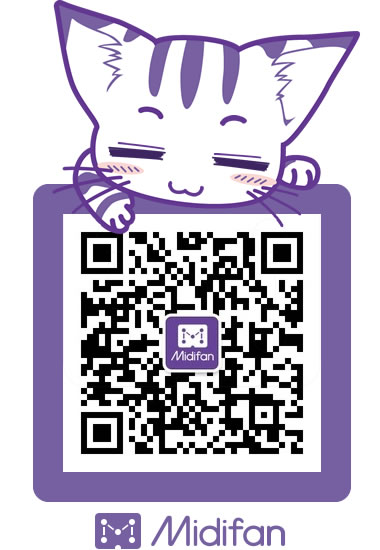Reaper 小贴士:在 Reaper 中如何创建混音总线(一)
总线(mix bus),是混音师在混音过程中离不开的功能。使用总线,你可以根据乐器分工、乐器编组等标准,灵活地对音轨进行分组,针对性地对不同组别的音轨进行混音,从而提升你混音的系统表现,避免给各个音轨“单打独斗”混音而造成的不协调。笔者接触的各类混音教程,无论是书籍还是混音师的经验谈,总少不了总线。
在主流的DAW中,例如Ableton Live、Cubase等,你可以使用音频路由(routing)功能,创建一个单独的音轨用作总线音轨,然后找到你要添加到该总线的音轨,将其音频信号“路由”过去(即:将音频输出设为总线音轨)。而在REAPER中,创建音轨路由要更加轻松,结合程序设计师优化的操作流程,你可以随心所欲地组织属于你自己的混音总线,充分发挥REAPER的潜力。
这一系列文章,笔者就来详细讲解如何在REAPER中创建混音总线。你可以使用两种方法:一是非常直观便捷的“音轨文件夹”功能,二是传统方法——设置音频路由。两种方法各有特点,适用于不同的需求和场景。同时,笔者还会以可参考的简单实例来帮助大家理解REAPER总线的使用方法。
接下来是本系列的第一篇:使用“音轨文件夹”来组织我们的总线,这是在REAPER中创建总线最为便捷的方式。下面的操作同时适用于REAPER 6.x与7.x版本。
什么是“音轨文件夹”?
当你在使用REAPER编曲、混音的时候,你是否注意到音轨视图中,静静躺在每个音轨信息面板左下角那个不起眼的“文件夹”图标?
这个图标,对应的就是REAPER的“音轨文件夹(track folder)”功能,它允许你按照类似于文件夹的层级结构来组织音轨,下级文件夹的音频信号会统一发送到上级文件夹(而且默认情况下只会发送到上级文件夹),层层向上发送,最终抵达主音轨(master track)。这样一来,你就有了一个极为直观、便捷的创建总线的方式,只需轻轻点击,无须过多设置。
创建一个简单的“音轨文件夹”
默认情况下,REAPER的所有音轨都位于顶层目录(没有分配到任何目录结构中),每个音轨彼此平行、独立,其输出直接连接到主音轨。在REAPER中,要想将某个音轨作为总线,那么你就可以直接点击“文件夹”图标。此时,排列在该音轨下方的所有音轨都会变为它的“子音轨”,它将承接这些子音轨的输出。
如下面这个例子所示,我的工程已有了“Track 1”、“Track 2”这两个音轨,然后我打算为这两个音轨创建混音总线。

图 2 示例项目,Track 1、Track 2为已有音轨,Folder 1是新插入的、待改造为总线的音轨。
- 第一步,在“Track 1”和“Track 2”两个音轨之前,插入一个新的音轨“Folder 1”,该音轨将用作总线。
- 第二步,要将“Folder 1”这个音轨“改造”为混音总线,并将“Track 1”、“Track 2”作为总线的音频源,那么我只需要轻轻一点“Folder 1”音轨下方的“文件夹”图标,随后REAPER就会自动将该音轨设置成一个“音轨文件夹”,就地将下面两个音轨作为它的下一级音轨。
点击之后,音轨视图就会变成图 3这样,可见“Folder 1”已经成为了一个“文件夹”,把“Track 1”、“Track 2”这两个音轨纳入其中。目录层级清晰可辨:

图 3 建立“音轨文件夹”后的样子,可见“Folder 1”已经变成了一个文件夹,起到总线的功能
需要注意的是:
- REAPER设置“音轨文件夹”的功能是就地设置的,这就意味着“Folder 1”下方所有的音轨都会被纳入该文件夹中。因此,务必在创建文件夹之前排好音轨的顺序,以免包含了不在你计划中的音轨。
- 你可以将音轨文件夹作为普通音轨使用,例如添加音频素材,甚至加载软音源变成一个乐器轨道。但如果你要将其作为总线,笔者建议留空,不要插入任何素材,以免功能定位混乱,影响后续维护。
熟悉REAPER的文件夹模式切换
REAPER音轨的“文件夹”按钮,并不是一个简单的开关,而是让一个音轨在不同状态轮番切换——普通音轨、文件夹模式,以及“文件夹的最后一个音轨(The last track in the folder)”模式。其中:
- “普通音轨”是默认的模式,在该模式下,音轨独立工作,不接收其他音轨的信号
- “文件夹模式”就是上一节笔者讲解的内容。这里需要补充说明,如果一个音轨已经位于文件夹中,切换到该模式就等于新建一个下一级文件夹,也就是嵌套。
我要着重讲解的是第三种模式:“文件夹的最后一个音轨”。
默认情况下,如果你在一个“文件夹”中创建音轨,无论是右击音轨选择“Insert New Track”,还是双击音轨面板的空白处,新的音轨都与文件夹中的音轨平级,就像下图这样:

图 4 如果你直接在“Folder 1”下方创建音轨,那么所有新的音轨都会变成它的子音轨。图中两个新建的未命名音轨就是如此。
但是,我不想让我新创建的音轨成为一个子音轨,应该怎么办?找到该文件夹中的最后一个音轨(根据你的规划),然后点击“文件夹”图标,切换到“文件夹的最后一个音轨”模式。例如,上图中,我计划将“Track 2”作为“Folder 1”的最后一个音轨,那么我只需要点击“Track 2”的文件夹图标,直到变成下面这样:

图 5 将“Track 2”设为“Folder 1”文件夹下的最后一个音轨。
可见,“Track 2”左侧编号一栏的下边缘变成了弧线,表示这是“Folder 1”的最后一个音轨。如此一来,你在“Track 2”下方的音轨就不再是“Folder 1”的子音轨了,而是自成一家,与“Folder 1”平级。
这是REAPER的独特设计方式,以链条的方式管理音轨结构,通过轮番切换音轨的模式来设置音轨的层级,整个操作过程很像拆装一条大铁链子。这与我们平时在文件管理器(或幕布、印象笔记等笔记软件)中直观整理文件的操作大相径庭。如此操作方式恐怕一下子很难让人适应,但多多尝试一下,你也能很快上手。
用两个实例来帮助你理解“音轨文件夹”
实例一:创建不止一条总线
接下来,笔者就来展示一个有参考性的简单例子。
假设我有几个已经录制好的音轨,打算按照下面的方式来编排总线:
- 人声总线(Vocal Bus)
- 人声1(Vocal 1)
- 人声2(Vocal 2)
- 键盘总线(Keyboard Bus)
- 三角钢琴(Grand Piano)
- Yamaha DX-7(DX7)
- 弦乐总线(String Bus)
- 小提琴(Violin)
- 大提琴(Cello)
那么,我们可以一步步按照以下的思路来进行操作。
第一步:排序
在开始操作之前,你需要排列所有的音轨——按照你编排总线的先后顺序,依次排列这些总线所属的音轨,同一组音轨放在一起。例如,第一个总线是“人声总线”,那么你就要把两个人声音轨放在最前面;第二个总线是键盘总线,就把三角钢琴和DX7音轨紧接着放在人声音轨后面;其余的以此类推。
第二步:插入总线音轨
分别在每组音轨的前面插入一个新的音轨,并进行重命名:这个新的音轨就是总线音轨。例如,在“Vocal 1”的前面插入一个新音轨,取名为“Vocal Bus”,作为人声总线音轨;其余的总线以此类推。
第三步:设置音轨文件夹
总线音轨创建好之后,点击人声总线“Vocal Bus”音轨左下角的“文件夹”图标,将该音轨切换为文件夹,于是该音轨就变成了一个总线,如下图所示:
……等等,好像有些不对劲——其余包括键盘总线、弦乐总线在内的所有音轨都被划入了人声总线当中,这显然不是我们想要的!
这个时候,就轮到“文件夹的最后一个音轨”模式登场了。人声总线的最后一个音轨是“Vocal 2”,我们找到该音轨,点击“文件夹”图标,直到键盘总线“Keyboard Bus”与人声总线“Vocal Bus”变为同级。就像下面这样:

图 9 将“Vocal 2”设为“Vocal Bus”的最后一个音轨,如此才能保证音轨文件夹正常设置。
按照同样的步骤,依次完成键盘总线和弦乐总线的设置,最终效果如下:
怎么样,是不是非常清晰有条理?
实例二:嵌套文件夹
有的时候,混音师可能会用到嵌套总线。例如,一首作品的打击乐器有三类:架子鼓、手鼓、手持乐器(如沙锤、铃鼓),每一类打击乐器都由不同的乐器组成,并且使用不止一组麦克风录音。这个时候,我希望先将每组乐器各自整合到一条总线,然后再将这三条总线合并为“打击乐器”这个大的总线。
REAPER的音轨文件夹功能就可以胜任这一工作,它支持嵌套,不仅可以实现我们的要求,还可以帮助我们整理音轨的布局,使音轨布局错落有致、层次分明。
接下来还是从实例出发,来演示如何使用嵌套文件夹。假设我有下面这些打击乐器音轨,按照不同类别进行组织,每个类别需要对应一条总线:
- 架子鼓(Drum Kit。这里只列出部分音轨)
- 1. OverHead
- 2. Room
- 3. Kick
- 6. Snare
- 8. Tom High
- 9. Tom Mid
- 10. Tom Low
- 11. Hi-Hat
- 12. Ride
- 13. Crash
- 手鼓(Ethnic Perc.)
- 1. Conga(康加鼓)
- 2. Tabla(印度手鼓)
- 手持乐器(Handy Perc.)
- 1. Tambourine(铃鼓)
- 2. Claves(响棒)
- 3. Maracas(沙锤)
那么,我们可以一步步按照下面的思路来操作。
第一步:排序
在开始操作之前,你需要按照你编排总线的顺序,排列这些总线所属的音轨。具体的思路和上一节“实例一:创建不止一条总线 ”是相同的。排序后,音轨视图就像下面这样:
第二步:给每个打击乐器类别创建一个总线
找到每个类别乐器的第一个音轨,然后在这些音轨前面各创建一个新的音轨,作为总线:
- 在“Overhead”音轨前面创建一个音轨“Drum Kit”;
- 在“Conga”音轨前面创建一个音轨“Ethnic Perc.”;
- 在“Tambourine”音轨前面创建一个音轨“Handy Perc.”。
提示:
由于这些总线本身统括了三个乐器类别,笔者建议不必再以“Bus(总线)”为后缀命名它们,以免与其他大类别的总线(如键盘总线、人声总线)混淆。
第三步:创建打击乐器总线,囊括上述三个总线
接下来,在第一个音轨顶部(也就是“Drum Kit”)创建一个新的音轨,取名为“Percussion Bus”,作为所有打击乐器的统一总线。
下面这张图演示了上述三个步骤的执行效果:
第四步:设置音轨文件夹
上述步骤完成之后,我们就可以着手设置音轨文件夹。这里我设计了两层总线,实践中就是两层音轨文件夹的嵌套:
- 顶层:Percussion Bus
- Drum Kit
- Ethnic Perc.
- Handy Perc.
首先,我们从顶层的“Percussion Bus”来设置。找到“Percussion Bus”音轨,点击左下角的“文件夹”图标,此时下方所有的音轨都会归到“Percussion Bus”当中。如下方图 12所示:

图 12 将最顶层的“Percussion Bus”设置为音轨文件夹。
其次,再来设置架子鼓组总线——“Drum Kit”音轨。点击“Drum Kit”音轨的“文件夹”图标,将其设置为音轨文件夹,此时它将作为“Percussion Bus”的子音轨。随后,再找到“Drum Kit”的最后一个音轨(也就是“Crash”音轨),将其设为“Drum Kit”文件夹的最后一个音轨。
这一步如下方图 13所示:

图 13 将“Drum Kit”音轨设置为二级文件夹的过程。先将“Drum Kit”设置为文件夹(左图),然后再设置最后一个音轨的模式(右图)。
注意:由于包括“Crash”在内的架子鼓音轨现在位于第三层,所以在切换文件夹模式时会多出一个档位:将“Crash”作为整个打击乐器总线的最后一个音轨(如下方图 14所示),注意别弄错了。如果你误操作了也不用担心,你可以反复点击“文件夹”图标,直到音轨层级正确。

图 14 上图中,“Crash”不仅是“Drum Kit”的最后一个音轨,还是“Percussion Bus”的最后一个音轨。这不是我们的预期,注意别弄错了。
然后,按照同样的方法,完成“Ethnic Perc.”与“Handy Perc.”两条总线的设置。最终完成的效果如下方图 15所示:

图 15 最终设置好的打击乐器音轨。
最后,是收尾工作。如果你在“Percussion Bus”下方还有其他的总线(或独立的音轨),就找到最后一个打击乐器音轨(在本例中为“Maracas”),点击“文件夹”图标,直至切换为“文件夹的最后一个音轨”模式,同时该音轨下方其他音轨的层级正确。
从图 15不难看到,音轨文件夹不仅帮助我们顺利设置了总线,还让音轨井井有条、层次分明。对于组成部分繁多、录制音轨繁多的乐器,合理使用嵌套文件夹来组织音轨,可以一箭双雕——利用音轨文件夹完成总线设置,同时还利用音轨文件夹本身的特性,把零散的音轨组织起来,从而极大改善你的混音体验。
“音轨文件夹”的总线是如何工作的?
在文章开头“什么是“音轨文件夹”? ”这一节我提到过,当一个音轨被设置成文件夹时,它就成为了一条总线音轨,承接了子音轨的输出,在默认情况下作为子音轨音频输出的唯一通路。更具体地说,子音轨的输出都将经由这条总线音轨,层层到达上一级音轨,最终抵达主总线(master bus,即主音轨)。因此,这样的总线音轨会拥有以下特性。
特性之一:对总线调节的参数会影响到子音轨
默认地,在音轨文件夹模式下,总线音轨是子音轨音频的唯一通路,这就意味着:
- 若总线音轨静音,你将听不到所有子音轨的声音;
- 若总线音轨设为独奏,则所有子音轨也将同步设为独奏,你只能听到总线音轨及其子音轨的声音;
- 总线音轨的音量、声像(Panning)参数会影响子音轨的输出。
与此同时,你仍然可以使用REAPER的路由功能,将一个子音轨发送到音轨文件夹以外的音轨(例如下方图 16,将子音轨“Track 1”发送到一个独立的音轨“Outside Track”)。需要注意的是,子音轨的输出仍然受到总线音轨的制约,当你将总线音轨静音时,子音轨的信号同样无法输出。然而,发送信号的音量、声像(Pan)是不受总线音轨的限制的,因此你仍然可以利用音轨路由来辅助处理子音轨,例如将子音轨发送到混响总线上(混响总线是一个独立的音轨,添加一个混响插件,设置为100湿信号)。

图 16 即使有了总线音轨,你仍然可以将子音轨的信号发送到外部的音轨中,例如将“Track 2”这条子音轨的信号发送到独立的“Outside Track”音轨中。
特性之二:加挂效果器,会作用于所有的子音轨
混音师使用总线功能,就是为了集中对多条音轨进行处理,作为文件夹的总线音轨就可以胜任这一工作。在总线音轨上加挂效果器后,子音轨的输出都会经由效果器进行处理,从而满足混音师使用REAPER进行总线混音的需求。与此同时,下层文件夹总线处理后的音频,还可以经由上层文件夹的总线来进行二次处理,满足混音师更为精细的混音需求。
就拿实例二来说,混音师可以按照下面的逻辑来处理打击乐器:
- 对于架子鼓,混音师可以对每个架子鼓音轨调节EQ、压缩等参数,然后再给“Drum Kit”挂上效果器,宏观地对整个架子鼓进行处理。
- 用同样的逻辑对手鼓和手持乐器依次进行处理。
- 最后再在“Percussion Bus”上加挂效果器,对整个打击乐器声部进行混音。
写在最后
相信通过阅读以上这篇教程,大家对REAPER的“音轨文件夹”功能有所熟悉,这就是REAPER实现总线功能的一个利器。无须复杂的路由设置,只需把音轨设成“文件夹”,就可以快速创建一个开箱即用的总线音轨,同时也让你的音轨更有层次。
在下一篇教程中,笔者会介绍另一种设置总线的方式——使用传统的音频路由来设置。它比音轨文件夹要复杂一些,但拥有更高的灵活度和可定制性。敬请期待。
致谢
- 架子鼓的轨道命名,参考了知乎答主陈明(netcmcc)的文章《架子鼓是怎样录音的?》。文章地址:https://zhuanlan.zhihu.com/p/30330728。